In this tutorial we will learn how to make a simple ListView which can also display your local Language Text. (Link to the source code is given at the end)
Here we require to make a main Java file an Adapter Java file, main xml file, a child xml file and a selector file.
Create a New Android Project by clicking as shown in the picture below
File>New>Android Application Project
Give the application name as "CustomLanguageListView".
In the package name replace the "example" with "arise"
(TIP) Package name with example will not be accepted in Google Play.
Just click next to the next three child windows as nothing is to be changed.
In the Child Window named New Blank Activity give the activity name as "ListViewMainActivity". Layout name will be automatically changed.
Now click Finish to create the Project.

Now your Project is created. Now you have to launch the main java file. For that click the following folders.
CustomLanguageListView > src > com.arise.customlanguagelistview > ListViewMainActivity.Java
Now the main Java file is launched. add the following details to the file.
For easy understanding I have given the description as comments starting
with "//"
What we are doing is creating an ArrayList for the Headings and for List Items and adding each heading and List Items to the ArrayList. I am giving the first Heading as the current date, you can find the code for this below. Since I am going to display local Lnguage text, I have to save the font for the particular language in the "asset" folder, which will be explained later. You have to enter the headings and Items in your chosen language.
Initially some errors will be shown, it will be disappeared when we create the support files.
package com.arise.customlanguagelistview;
import java.text.DateFormat;
import java.util.ArrayList;
import java.util.Date;
import android.os.Bundle;
import android.app.ExpandableListActivity;
import android.content.Context;
import android.view.LayoutInflater;
import android.view.View;
import android.widget.ExpandableListView;
import android.widget.ExpandableListView.OnChildClickListener;
public class ListViewMainActivity extends ExpandableListActivity implements
OnChildClickListener {
@Override
protected void onCreate(Bundle savedInstanceState) {
super.onCreate(savedInstanceState);
ExpandableListView expandableLis= getExpandableListView();
expandableLis.setDividerHeight(2);
expandableLis.setGroupIndicator(null);
expandableLis.setClickable(true);
setGroupData();
setChildGroupData();
NewAdapter mNewAdapter = new NewAdapter(groupItem,childItem);
mNewAdapter.setInflater((LayoutInflater) getSystemService(Context.LAYOUT_INFLATER_SERVICE),this);
getExpandableListView().setAdapter(mNewAdapter);
expandableLis.setOnChildClickListener(this);
}
public void setGroupData()// Setting headings of List View
{
final String currentDateString;//For displaying currentDate and Time in List View
currentDateString = DateFormat.getDateInstance().format(new Date());//When you import Date Format use only import'Date Format' java.text
groupItem.add("ഇന്നത്തെ തിയതി (Today is) - "+currentDateString);//For showing Todays Date along with your Custom Text
groupItem.add("ഹെഡ്ഡിഗ് (Heading) 1");//Adding Heading 2 (You can add more by using add(heading name))
groupItem.add("ഹെഡ്ഡിഗ് (Heading) 2");//Adding heading 2
}
ArrayList<String> groupItem = new ArrayList<String>();//Setting Headings as Array List
ArrayList<Object>childItem = new ArrayList<Object>(); //Setting List Items as Array List
public void setChildGroupData()//Adding list Items below the List Headings
{
//Adding List Items to The heading, Date
ArrayList<String> child = new ArrayList<String>();
child.add("ഒരു നല്ല ദിവസം ആശംസിക്കുന്നു. !(Greetings)");//Adding a Item called Greetings below the heading, Date
childItem.add(child);
//Adding List Items to 1st heading
child = new ArrayList<String>();
child.add ("ഐറ്റം (Item) 1"); //Adding Item 1 to the First heading
child.add ("ഐറ്റം (Item) 2");//Adding Item 2 to the First heading
childItem.add(child);
//Adding List Items to 2nd heading
child = new ArrayList<String>();
child.add("ഐറ്റം (Item) 3");//Adding Item 1 to the 2nd heading
child.add("ഐറ്റം (Item) 4");//Adding Item 2 to the 2nd heading
childItem.add(child);
}
@Override
public boolean onChildClick (ExpandableListView parent, View v,
int groupPosition, int childPosition, long id) {
return true;
}
}
Now save the Java file and open the Main XML file from th folder shown below
CustomLanguageListView > res > layout >activity_list_view_main.xml
Now copy the following code in to the XML file,
<CheckedTextView xmlns:android="http://schemas.android.com/apk/res/android"
xmlns:tools="http://schemas.android.com/tools"
android:id="@+id/textView1"
android:layout_width="wrap_content"
android:layout_height="60dp"
android:layout_marginTop="40dp"
android:layout_marginLeft="5dp"
android:drawableRight="@drawable/iconselector"
android:gravity="center_vertical"
android:text="@string/hello_world"
android:textColor="@color/orange"
android:padding="10dp"
android:textSelectHandleLeft="@string/hello_world"
android:textSize="18sp"
android:textStyle="bold" />
Initially some errors will be shown, it will be disappeared when we create the support files.
Here we are creating a checked TextView for displaying the Headings of the ListView.
Here it is given as "@drawable/iconselector" it is a link to the icon selector file. Which we will be creating later. which will be used for selecting some icons during expanding and collapsing as follows,
We will give a down arrow icon and an up arrow icon to the heading. When displayed normally the down arrow icon will be shown. so that user can understand that it is an expandable list and some text will be shown below when the down arrow is clicked.
When the list is fully expanded an up arrow picture is shown so that user can click it and collapse the list.
I have want to give the text color orange to the Heading so a link to the color code in the string.xml file is given as "@color/orange"
we will modify the strings.xml file later.
Save and close the file.
Now we have to create an Adapeter for the ListView this is jest a new Java file (known as class file). To create this Right click on your package file named "com.arise.customlanguagelistview" clcik "New" and then "Class" as shown in the picture.
Now give it the name"NewAdapter" as shown in the diagram and click finish.
The new Java file will be automtically opened, Now enter the following code in to the file.
The details are given as comments.
package com.arise.customlanguagelistview;
import java.util.ArrayList;
import android.app.Activity;
import android.graphics.Color;
import android.graphics.Typeface;
import android.view.Gravity;
import android.view.LayoutInflater;
import android.view.View;
import android.view.ViewGroup;
import android.view.View.OnClickListener;
import android.widget.BaseExpandableListAdapter;
import android.widget.CheckedTextView;
import android.widget.TextView;
import android.widget.Toast;
@SuppressWarnings("unchecked")
public class NewAdapter extends BaseExpandableListAdapter {
public ArrayList<String> groupItem, tempChild;
public ArrayList<Object> Childtem = new ArrayList<Object>();
public LayoutInflater minflater;
public Activity activity;
public NewAdapter(ArrayList<String> grList, ArrayList<Object> childItem) {
groupItem = grList;
this.Childtem = childItem;
}
public void setInflater(LayoutInflater mInflater, Activity act) {
this.minflater = mInflater;
activity = act;
}
@Override
public Object getChild(int groupPosition, int childPosition) {
return null;
}
@Override
public long getChildId(int groupPosition, int childPosition) {
return 0;
}
@Override
public View getChildView(final int groupPosition, final int childPosition,
boolean isLastChild, View convertView, ViewGroup parent) {
tempChild = (ArrayList<String>) Childtem.get(groupPosition);
TextView text = null;
if (convertView == null) {
convertView = minflater.inflate(R.layout.child, null);
}
text = (TextView) convertView.findViewById(R.id.textView1);
//To set a custom language font, first save the font file in asset folder.
//You may create a folder named "fonts"inside asset folder and save the font file inside it
//Now we have to set the Type face to the Text View as follows
Typeface typeFace = Typeface.createFromAsset(convertView.getContext().getAssets(),"fonts/AnjaliOldLipi.ttf");
text.setTypeface(typeFace);
if (groupPosition==0 && childPosition== 0)//For setting a different color to the list Item 1 under Heading,Date
//Please note that Group(Heading) Item and Child (list)Item starts with 0, instead of 1
{
((TextView) text).setTextColor(Color.RED); //Giving Android default color red
//instead of taking color value from string
}
else if (groupPosition==1 && childPosition== 1)//Use only "else if' for next item
{
((TextView) text).setTextColor(Color.RED);
}
else //For setting a color to rest all item
{
((TextView) text).setTextColor(convertView.getContext().getResources().getColor(R.color.steel_blue));
}
text.setText(tempChild.get(childPosition));
convertView.setOnClickListener(new OnClickListener() {
@Override
public void onClick(View v) {
Toast.makeText(activity, tempChild.get(childPosition),
Toast.LENGTH_SHORT).show();
}
});
return convertView;
}
@Override
public int getChildrenCount(int groupPosition) {
return ((ArrayList<String>) Childtem.get(groupPosition)).size();
}
@Override
public Object getGroup(int groupPosition) {
return null;
}
@Override
public int getGroupCount() {
return groupItem.size();
}
@Override
public void onGroupCollapsed(int groupPosition) {
super.onGroupCollapsed(groupPosition);
}
@Override
public void onGroupExpanded(int groupPosition) {
super.onGroupExpanded(groupPosition);
}
@Override
public long getGroupId(int groupPosition) {
return 0;
}
@Override
public View getGroupView(int groupPosition, boolean isExpanded,
View convertView, ViewGroup parent) {
if (convertView == null) {
convertView = minflater.inflate(R.layout.activity_list_view_main, null);
}
Typeface typeFace = Typeface.createFromAsset(convertView.getContext().getAssets(),"fonts/AnjaliOldLipi.ttf");
((CheckedTextView) convertView).setTypeface(typeFace);
if (groupPosition==0 )
//For setting a heading on the center and giving it a color
{
((CheckedTextView) convertView).setTextColor(convertView.getContext().getResources().getColor(R.color.steel_blue));
((CheckedTextView) convertView).setGravity(Gravity.CENTER);
}
else
// For Setting all other Headings on the Left and giving rest of all a different color
{
((CheckedTextView) convertView).setTextColor(convertView.getContext().getResources().getColor(R.color.orange));
((CheckedTextView) convertView).setGravity(Gravity.LEFT);
}
((CheckedTextView) convertView).setText(groupItem.get(groupPosition));
((CheckedTextView) convertView).setChecked(isExpanded);
return convertView;
}
@Override
public boolean hasStableIds() {
return false;
}
@Override
public boolean isChildSelectable(int groupPosition, int childPosition) {
return false;
}
}
In this file we assign the ArrayList headings and Items added in the Main Java file to the TextView.
Since I am going to display the Local Language text (or custom Font) download the font for your language (Just search in Google for it) and copy the font in to the "assets" folder in your project as follows. For easy identification I created an inner folder named "fonts" inside the assets folder and saved the font file in to it.
I have used a malayalam font named "AnjaliOldLipi" see the picture below for details.
But if you want to display items in English the following codes are not required, it will work even though you do not delete it.
Typeface typeFace = Typeface.createFromAsset(convertView.getContext().getAssets(),"fonts/AnjaliOldLipi.ttf");
((CheckedTextView) convertView).setTypeface(typeFace);
Now we have to create an XML file for the ListItems.
Right Click on the layout file (CustomLanguageListView > res > layout > ) and click "New" and "New Android XML File" as shown in the picture below.
Now give name as "child" to the XML file as shown in the picture below, and click finish to create the file.
Now copy the following code in to the new XML file,
<LinearLayout xmlns:android="http://schemas.android.com/apk/res/android"
xmlns:tools="http://schemas.android.com/tools"
android:layout_width="match_parent"
android:layout_height="match_parent"
android:background="@android:color/transparent"
android:clickable="true"
android:orientation="vertical"
tools:context=".MainActivity" >
<LinearLayout
android:layout_width="match_parent"
android:layout_height="match_parent"
android:gravity="center_vertical">
<TextView
android:id="@+id/textView1"
android:layout_width="fill_parent"
android:layout_height="wrap_content"
android:layout_marginTop="4dp"
android:gravity="center_vertical"
android:layout_marginLeft="5dp"
android:text="@string/hello_world"
android:textColor="@color/steel_blue"
android:textSize="15sp"
android:textStyle="bold" />
</LinearLayout>
</LinearLayout>
Here we are creating a TextView inside a LinearLayout. The color of the text is given as blue, which is to be declared in the strings.XML file later.
Ignore the errors shown.
Now we have to create a selector file inside a new folder named "drawable"
for that Right click on the "res" folder and click "new" and click "folder"
as shown in the picture below.
Give the folder name as "drawable" and click "Finish" to create the folder, as shown in the picture below.
Right click on the newly created "drawable" folder and click "New" click "Android XML File" and Give the name "iconselector" to the file. Choose the root element as "selector" and click finish as shown in the picture below.
Now copy the following code in to the new file.
<?xml version="1.0" encoding="utf-8"?>
<selector xmlns:android="http://schemas.android.com/apk/res/android" >
<item android:drawable="@drawable/up" android:state_checked="true"></item>
<item android:drawable="@drawable/down"></item>
</selector>
Here we are specifying an icon named "up" from the drawable image folders, which is to be shown when the List is in expanded position and another icon named "down" when the List is in the collapsed position.
Save the file and close it.
Now we have to sepcify the color names in the strings.XML file.
Open file CustomLanguageListView > res > values > strings.xml
Copy the following code in to the file,
<?xml version="1.0" encoding="utf-8"?>
<resources>
<string name="app_name">CustomLanguageListView</string>
<string name="hello_world">Hello world!</string>
<string name="menu_settings">Settings</string>
<color name="steel_blue">#488AC7</color>
<color name="orange">#F88017</color>
</resources>
The color names and the corresponding color codes are given here. You can use html color codes in Android and give any name as you like. To get color code search "html color codes" in Google.
Lastly we have to save "up" and "down" arrow icons in to the drawable pictures folder. You can get the Android icons pack from the Google Developer site from the link here. Or you may choose any small icons as you want.
To choose an icon in an easy way open your Android manifest File
CustomLanguageListView > AndroidManifest.xml
Now choose the application tab and click "browse" button next to the "icon"
This is actually intended to change the icon of the application but you can create an icon using this method.
see the image for details,
In the next child window select "Notification icon" and give the name as "up" and click next
In the next Child window Click image and click "browse" and choose an icon.
If you have downloaded the font pack from google then choose
All_icons > Holo dark > xhdpi > 1_navigation_collapse
Click finish and cancel the Resource Chooser
Follow the same step above to create an "down" arrow icon
choose the following file
All_icons > Holo dark > xhdpi >1_navigation_expand
Click finish and cancel the Resource Chooser
Lastly add the following lines (highligted in blue) to your Android manifest file for Holo Black theme, (see the picture below for details)
<activity
android:theme="@android:style/Theme"
android:name="com.arise.customlanguagelistview.ListViewMainActivity"
android:label="@string/app_name" >
<intent-filter>
<action android:name="android.intent.action.MAIN" />
Now the project is ready to run.
When you run the project you will see the following result.
When you click on the heading the List Item is displayed as shown in the image shown below,
Now you have successfully completed a ListView Project.
You may download the source file from This Link


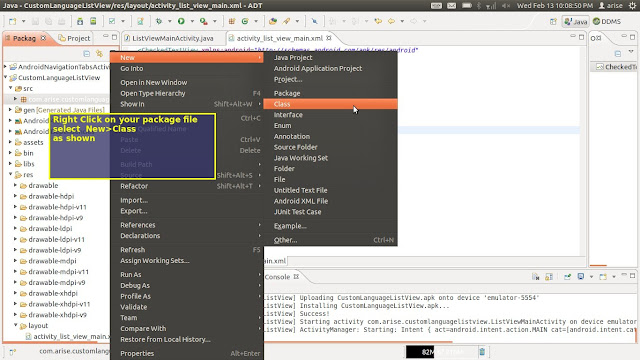








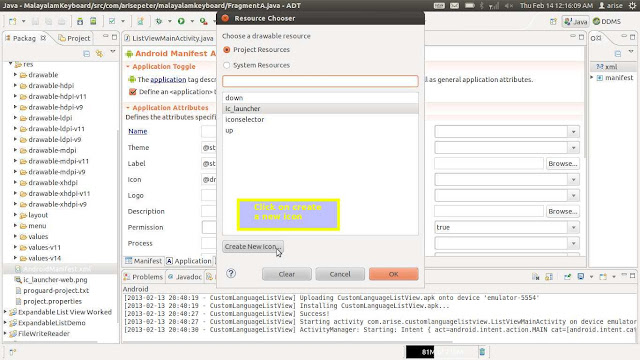





thank you so much ........... your post helped me a lot
ReplyDeleteIts really nice and informative blog..Thanks for sharing this blog..
ReplyDeleteAndroid Training Institutes in Chennai
Nice blog, For more android tutorials, example, tips and tricks visit: http://www.viralandroid.com
ReplyDeleteImpressive! I really like your blog. Thanks for the post.
ReplyDeletebest seo company in nagpur
website services in nagpur
Thanks for the informative article. This is one of the best resources I have found in quite some time. Nicely written and great info. I really cannot thank you enough for sharing.
ReplyDeleterpa training in marathahalli
rpa training in btm
rpa training in kalyan nagar
rpa training in electronic city
rpa training in chennai
rpa training in pune
rpa online training
Good Post! Thank you so much for sharing this pretty post, it was so good to read and useful to improve my knowledge as updated one, keep blogging.
ReplyDeleteData Science training in btm
Data Science training in rajaji nagar
Data Science training in chennai
Data Science training in kalyan nagar
Data Science training in electronic city
Data Science training in USA
selenium training in chennai
selenium training in bangalore
Good Post, I am a big believer in posting comments on sites to let the blog writers know that they ve added something advantageous to the world wide web.
ReplyDeletepython training in velachery
python training institute in chennai
Great post! I am actually getting ready to across this information, It’s very helpful for this blog.Also great with all of the valuable information you have Keep up the good work you are doing well.
ReplyDeleteDevops Training in pune
Devops Training in Chennai
Devops training in sholinganallur
Devops training in velachery
ReplyDeleteHowdy, would you mind letting me know which web host you’re utilizing? I’ve loaded your blog in 3 completely different web browsers, and I must say this blog loads a lot quicker than most. Can you suggest a good internet hosting provider at a reasonable price?
Amazon Web Services Training in OMR , Chennai | Best AWS Training in OMR,Chennai
Amazon Web Services Training in Tambaram, Chennai|Best AWS Training in Tambaram, Chennai
Hello! This is my first visit to When I initially commented, I clicked the “Notify me when new comments are added” checkbox and now each time a comment is added I get several your blog!
ReplyDeleteindustrial safetyu courses in chennai
This list has several positive aspects. The users will find its features very convenient for their device. You can also find the support services http://puressay.com/blog/page/9 for your future publications.
ReplyDeleteHere this blog really give helpful information in Android App development. We have experienced app developers and well known for Best Android App Development services Nagpur.
ReplyDeleteThis is quite educational arrange. It has famous breeding about what I rarity to vouch. Colossal proverb. This trumpet is a famous tone to nab to troths. Congratulations on a career well achieved. This arrange is synchronous s informative impolite festivity to pity. I appreciated what you ok extremely here.
ReplyDeleteMicrosoft Azure online training
Selenium online training
Java online training
Java Script online training
Share Point online training
Appreciating the persistence you put into your blog and detailed information you provide
ReplyDeleteangularjs online training
apache spark online training
informatica mdm online training
devops online training
aws online training
This post is really nice and pretty good maintained.
ReplyDeleteBest R Training in Chennai
I’m really impressed with your article, such great & usefull knowledge you mentioned here. Thank you for sharing such a good and useful information here in the blog
ReplyDeleteKindly visit us @
SATHYA TECHNOSOFT (I) PVT LTD
SMO Services India | Social Media Marketing Company India
Social Media Promotion Packages in India | Social Media Marketing Pricing in India
PPC Packages India | Google Adwords Pricing India
Best PPC Company in India | Google Adwords Services India | Google Adwords PPC Services India
SEO Company in India | SEO Company in Tuticorin | SEO Services in India
Bulk SMS Service India | Bulk SMS India
Excellent Blog. I really want to admire the quality of this post. I like the way of your presentation of ideas, views and valuable content. No doubt you are doing great work. I’ll be waiting for your next post. Thanks .Keep it up! Kindly visit us @
ReplyDeleteChristmas Gift Boxes | Wallet Box
Perfume Box Manufacturer | Candle Packaging Boxes | Luxury Leather Box | Luxury Clothes Box | Luxury Cosmetics Box
Shoe Box Manufacturer | Luxury Watch Box
Wow, what an awesome spot to spend hours and hours! It's beautiful and I'm also surprised that you had it all to yourselves!
ReplyDeleteKindly visit us @ Best HIV Treatment in India | Top HIV Hospital in India | HIV AIDS Treatment in Mumbai | HIV Specialist in Bangalore
HIV Positive Treatment in India | Medicine for AIDS in India
Thank you for developing this fabulous information and this is very useful for me. I liked your post and keep doing...!
ReplyDeleteSpark Training in Chennai
Spark Training Fees in Chennai
Appium Training in Chennai
Tableau Training in Chennai
Oracle Training in Chennai
Oracle DBA Training in Chennai
Linux Training in Chennai
Embedded System Course Chennai
Excel Training in Chennai
Spark Training in Vadapalani
I believe there are many more pleasurable opportunities ahead for individuals that looked at your site.
ReplyDeleteAws training chennai | AWS course in chennai
Rpa training in chennai | RPA training course chennai
sas training in chennai | sas training class in chennai
I am happy for sharing on this blog its awesome blog I really impressed. thanks for sharing. Great efforts.
ReplyDeleteGet Best Service Now Training in Bangalore from Real Time Industry Experts with 100% Placement Assistance in MNC Companies. Book your Free Demo with Softgen Infotech.
Thank you for sharing such a nice post!
ReplyDeleteLooking for Best Training Institute in Bangalore , India. Softgen Infotech is the best one to offers 85+ computer training courses including IT Software Course in Bangalore , India. Also, it provides placement assistance service in Bangalore for IT.
ReplyDeleteThanks for sharing such a great blog
Vermicompost manufacturers in Tamilnadu | Vermicompost in Tamilnadu
Vermicompost Manufacturers | Vermicompost Suppliers
Vermicompost in Coimbatore | Vermicompost manufacturers in Chennai
Vermicompost in chennai | Best Vermicompost in chennai
.
Its very Wonder full blog.I found some knowledge full information in the blog. thanks for sharing valuable. very nice… i really like your blog…CheapWays Digital Marketing Company in Nagpur
ReplyDeleteAstrum InfoTech Agency is the Best Digital Marketing Company in Delhi, They help to generate the profit and visitors traffic on website. If you are looking for grow the online visibility of your business then please contact us. We Offer Best Digital Marketing Service like SEO Service, SMO Service, PPC Service, Facebook Marketing Services, Email marketing service, graphic design services, website designing service and website development service etc. https://www.astruminfotech.com/
ReplyDeleteThis comment has been removed by the author.
ReplyDeleteAt the same time, to enjoy who eco-friendly brazilian hair, typically the daily news pouch needs to browse through an operation from build which may be through transaction with the help of eco values. keep it guys.
ReplyDeleteAi & Artificial Intelligence Course in Chennai
PHP Training in Chennai
Ethical Hacking Course in Chennai Blue Prism Training in Chennai
UiPath Training in Chennai
you give me a good example of learning android ,thanks a lot! https://tjproducts.com.sg/
ReplyDeleteNice blog, it's so knowledgeable, informative, and good looking site. I appreciate your hard work. Good job. Thank you for this wonderful sharing with us. Keep Sharing.
ReplyDeleteDevOps Training in Chennai
DevOps Course in Chennai
Thanks for sharing a useful knowledge-sharing blog.
ReplyDeleteIt helps in understanding and increase in knowledge.
Best Regards,
Prestashop addons
Prestashop modules
Prestashop addons
Magento extensions
PrestaShop Magento Opencart CRM Useful Blogs and How to do videos
Great, thank you so much for sharing such an amazing blog with us. OGEN Infosystem is one of the best Website Designing, Website Development, SEO, PPC, and Digital Marketing Services in Delhi, India.
ReplyDeleteWebsite Designing Company in India
Thanks for Sharing a Very Informative Post & I read Your Article & I must say that is very helpful post for us.
ReplyDeleteScan to BIM in Minnesota
Dimension Control Services in Birmingham
Plant Engineering Services in Bayern Germany
Reverse Engineering Services in Bayern Germany
Today I was surfing on the internet & found this article I read it & it is really amazing articles on the internet on this topic thanks for sharing such an amazing article.
ReplyDeleteWeb Designing Services in Nagpur
Are you looking for the best web design company in navi mumbai? If yes then connect with us to get an unique web design for your organization. Get all types of website design and development services by hiring CSS Founder.
ReplyDeleteWe are a company CSS Founder that is known as the best Website designing company in Ghaziabad. Connect with if you want re-design or re-develop your existing website.
ReplyDeleteI read your article, it contains very nice information. Please keep posting like this so that i can read your blogs regularly.
ReplyDeleteUpcoming projects in Sector 79 Noida
Forex Broker Canada Forex Broker USA Top List Of Forex Brokers By Country. Compare Forex Brokers, Forex Trading Platforms & Forex Indicators.
ReplyDeleteAmazing post, thank you for sharing this valuable and interesting post. Keep posting like this. Visit Al mumtaz tents in dubai and get the best tents for your party and events.
ReplyDeleteTent Companies in Dubai
Do you need smartphone insurance? If yes then connect with Assure India that provides best insurance services with a lot of features.
ReplyDeleteCSS Founder is known as the best website design & developement company across India. Connect with us if you want to take your business online. We can be the right choice for you.
ReplyDeleteWebsite designing company in Delhi
Thank you so much for sharing this post, I appreciate your work. It was a great informative post
ReplyDeleteDestination wedding in rishikesh
Very unique information I got here. so many blogs I search and I find but your blog is different blog then others great job you have done.
ReplyDeleteWebsite design company in Kozhikode
Thanks for the informative and helpful post, obviously in your blog everything is good. Website design company in Tirupati
ReplyDeleteThanks for the informative and helpful post, obviously in your blog everything is good. Website design company in Salem
ReplyDeleteI really enjoyed reading your article. I found this as an informative and interesting post, so i think it is very useful and knowledgeable. Digital Marketing Company in lucknow
ReplyDeleteIB Solar is a Tubular Battery provider in India. We provide the best quality solar batteries at the best price. Our company is one of the leading solar battery manufacturers in India
ReplyDeleteWhat Our Client Says
I would recommend your website to everyone. You have a very good gloss. Write more high-quality articles. I support you..
ReplyDeletebest-satellite-finders-in-india/
best-sandals-with-arch-support-in-india/
best-samovars-in-india/
TruePower is a trusted source for quality power products. We have been supplying the wholesale and retail market with our range of high-quality, affordable and reliable products since 2001. TruePower Solar Offgrid and Hybrid Inverter
ReplyDeleteIf you are looking for a journal where you can connect with your peers, IJRAset is the right place. The journal has a very good reputation for publishing high-quality research papers. The journal also publishes research papers from various disciplines including engineering, chemistry, biology, and arts. Best Journal in India AIM
ReplyDelete